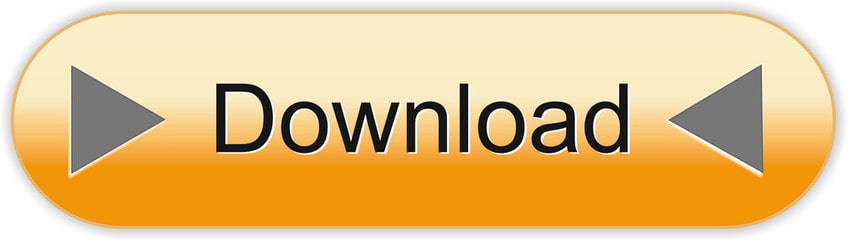ApowerREC is a multipurpose screen recording software that enables you to record desktop and webcam activities with system sound and microphone sound. And it provides many recording mode options, such as task recording, auto stop recording, autO split recording, locked window recording, zoom recording, and more. With its annotation tools, you can easily use this recorder to draw lines, circles, arrows, or add texts to the screen during the recording. Now, this guide will guide you on how to use ApowerREC to record the content that you want.
Apowersoft Screen Recorder Android latest 1.6.8.7 APK Download and Install. Apowersoft Screen Recorder records whatever shown on your phone screen. Apowersoft Screen Recorder is video capture software that will allow you to record computer’s screen or audio. The application is web-based what means that a user has no need of downloading other programs to run it. Type Utility Developers Apowersoft OS Windows Language English Latest version 2.0.0 upload Capacity 15.52 MB License Free Websites.
How to Use ApowerREC?
Get Started
Installation
- Download ApowerREC and double click the finished apk file to install the program.
- From the pop-up window, choose your preferred language and go ahead.
- When the “Select Additional Tasks” window shows up, kindly confirm each option and click “Next” once finished.
- The installation should be done within few seconds, and then, you can select to launch the program and click “Finish” to exit setup.
Registration and Activation
If you want to enjoy the full version rather than the trial version which has certain using limitaions, a VIP purchase is needed. If you have already had an account before the purchase, your existing account will automatically become VIP. Simply log out the account and restart the program, then, directly log into the account with your email and password is alright. For further details regarding the account registration and activation, please refer to this FAQ post.
Set Preferences
Floating Toolbar
The recording/floating toolbar will show up once the recording is started. But if you want to hide it during the recording, simply check the option down below is alright.
Output Format (Windows Only)
Multiple formats are also available for you to select for video output (MP4, WMV, AVI, MOV, FLV,etc.), audio output (MP3, AAC, OGG, WMA, FLAC,etc.) and screenshot output (JPG, PNG, BMP, GIF,etc.).

Output Folder
All the recordings will be saved directly to the local disk on your computer, so you can select the default saving directory under the output folder option. Please make sure that the folder you choose has enough storage space for the recording file size, otherwise, the recording may not be saved successfully.
Hotkeys
Hotkey enables you to conduct certain features quickly. You can change the default hotkey settings by choosing the feature and reselect the hotkey combinations.
Auto Stop
After entering the “Record Screen” mode from the mainboard, you will notice the auto-stop recording feature. You can use this function to set the auto-stop time for the recording or to decide that when the recording should be finished when its file size reaches a certain limit.
Mouse Settings
You can choose whether to include the mouse cursor in the recording, what the color of the mouse cursor will be, and how much mouse area will show up in the recording.
Quality Settings (Windows Only)
Standard, high and original quality options are available within this smart screen recorder. However, it also depends on your device’s functionality that whether you can record in high or original quality fluently. If the device functionality is low, it’s suggested to select standard quality as the first option in order to let the recording process be influential.
Record Screen
Start Recording
1. Select the recording area
To record the screen, please enter “Record Screen” mode first, then click the downward arrow at the “Full” button. Then, you can choose whether to record the full screen, fixed region, or selected region. Once the recording region is decided, simply click the red REC button to start the recording is alright.
2. Select the audio input
To record sound, click the downward arrow next to the “System sound” button. From there, you can choose to record system sound, microphone, both or no audio at all. Meanwhile, please enter the sound settings which is the last option under this menu to make sure that you have selected the default system sound on PC and the plugged-in microphone device.
3. Record webcam
Please plug in the camera device first, and click the webcam icon to choose the plugged-in webcam device name. If the camera device is not detected, please relaunch the program and it should be fine by then. In the meantime, you can enter the camera settings to set other configurations for the camera image.
4. Click “REC” button or press default hotkeys (F7) to begin the recording.
Note: If you want to record sound only, simply back to the mainboard and choose “Record Audio” mode is fine.
Floating Toolbar
Once the recording is started, a recording toolbar will show up to assist you during the recording, such as take screenshots, add annotations, use zoom recording or spotlight recording mode.
Annotate recording
Click the pencil-like icon on the recording toolbar to open the annotation panel. This real-time editing feature allows you to add lines, arrows, serial numbers, texts, etc.
Within this annotation tool, you can also open the whiteboard and mark on the screen.
Zoom Recording (Windows Only)
Zoom recording enables you to enlarge a certain part of the screen. And the zoom recording area will follow where your mouse curosr goes.
Spotlight Recording (Windows Only)
This feature helps you to highlight a certain part of the screen.
Split Recording
This function allows you to decide when to save a recording file automatically during the recording when the recording time reaches a certain length, or when the file size reaches a certain storage size.
Locked Window recording (Windows Only)

This mode allows you to record a certain window only. Even if you open other programs during the recording process, they won’t be included in the video.
Edit Recording (Windows Only)
To edit the video, right-click the video file under the video list, then select “Edit”.
Trim the Video
After entering the editing mode, simply drag the two icons pointed out as below to trim the video length.
Add Intro & Outro
Click the option shown as below to add title or subtitle.
Add Watermark or image
Furthermore, images and texts can also be put onto the recording. Just click the “water drop” shown in the image below and choose whether you want to add images or texts is alright.
Create Task Recording
Using this task scheduler, you can set the start and stop time for the recording, so that you won’t need to start and stop the recording manually.
Upload videos
Once the recording is finished, it will be saved to the default saving folder you have selected under the settings. Meanwhile, you can also check it from the video list and upload it to the video cloud platform RecCloud.
Help & Support
Community Support
No matter you are seeking support or simply want to share some tips with other ApowerREC’s community members, just join the community and dive into our hot discussion. Meanwhile, you can check this support page for troubleshooting if encounter any problems during using the program.
Feedback & Ticket Support
To send us feedback, please enter the “Menu” and click “Feedback”. Kindly leave your email and describe the issue you are having with the program there and send it to us. Most importantly, please do not uncheck the option of “Send log file” within the feedback so that our technician can use it to locate the program issues and find solutions accordingly. And we will then get back to you as soon as the solution comes out!
Alternatively, you can also submit a ticket and describe the problems there and send it to us. We will get back to you ASAP!
- Part 1: Features of the Apowersoft online screen recorder
- Part 2: How to record screen online with Apowersoft Screen Recorder
- Part 3: Why choose FoneLab as Apowersoft Screen Recorder alternative
- Part 4: How to record screen with FoneLab Screen Recorder
Capture video, audio and more with ease.
- Screen Recorder
- Mac Video Recorder
- Windows Video Recorder
- Mac Audio Recorder
- Windows Audio Recorder
- Webcam Recorder
- Game Recorder
- Meeting Recorder
- Messenger Call Recorder
- Skype Recorder
- Course Recorder
- Presentation Recorder
- Chrome Recorder
- Firefox Recorder
- Screenshot on Windows
- Screenshot on Mac
If you want to record screen activities on Windows or Mac, Apowersoft free online screen recorder is one of the most popular programs. It is a web-based screen capturer that runs in your browser, which you can simply install a launcher application to record computer screen.
How do you take full advantage of Apowersoft screen recorder? You can learn more about the features and usage of the program. If you are not satisfied with the program, you can also find the best powerful alternative to record all onscreen activities from the article.
Guide List
1. Features of the Apowersoft online screen recorder
Apowersoft Screen Recorder Manual Troubleshooting
When you download the Apowersoft online screen recorder launcher, which is about 800KB in size, you can record onscreen activities on both Windows and Mac. Here are the major features of the free online screen recorder you should know.
- Record screen for both Windows and Mac without time limitation or a watermark on the output.
- Create video files in MP4, WMV, AVI, FLV, MPEG, VOB, ASF, GIF or even upload the files to YouTube, Google Drive, etc.
- Basic video editing features, such as adjust resolution, cut or rotate videos, adjust video speed, contrast, brightness and more.
- Add annotation tools to the recorded video files, such as lines, texts, callouts, highlights and more other real-time screencast tools.
2. How to record screen online with Apowersoft Screen Recorder
Step 1Go to the webpage for Apowersoft Free Online Screen Recorder. Click the Start Recording to button to record your computer screen. You have to install a launcher for the online screen recorder beforehand.
Step 2Customize the recording mode by clicking the Custom option, which you can choose presets or enter the frame according to your requirement. Choose screen, webcam, microphone and system audio according to your requirement.
Step 3Click the REC button to record screen of your computer. Click the pencil icon, which you can add text, line, callouts and other elements in different colors. When you finished recording, you can click the Stop option to save the recordings.
3. Why choose FoneLab as Apowersoft Screen Recorder alternative
Just as mentioned, Apowersoft Screen Recorder is only a basic screen recorder to capture video and audio files on computer.
When you want to record screen for your computer with a more stable status, FoneLab Screen Recorder should be the right choice you should take into consideration.
Just learn more about the comparison between FoneLab Screen Recorder and Apowersoft Free Online Screen Recorder. Ahnlab v3 lite windows 10.
| Features | FoneLab Screen Recorder | Apowersoft Online Screen Recorder |
|---|---|---|
| Record screen video with customized frame, capture audio files from Microphone and system audio, and even take snapshots. | Available | Available |
| Basic editing features for photos and videos, annotation tools to highlight the important part of the video or screenshots. | Available | Available |
| Save captured videos to different formats and devices, such as iPhone, Samsung Android phones and other devices. | Available | Not Available |
| Record mouse cursor movements, which the program is able to capture the mouse hot spot with important points. | Available | Not Available |
| Setup hotkeys and output directory for the recording process, which you can manage and control the process with ease. | Available | Not Available |
4. How to record screen with FoneLab Screen Recorder
If you want to learn more about the recording features of FoneLab Screen Recorder, you can download and install the latest version of Apowersoft Screen Recorder alternative to capture screen and record audio files with ease.
FoneLab Screen RecorderFoneLab Screen Recorder allows you to capture video, audio, online tutorial, etc on Windows/Mac, and you can easily customize size, edit the video or audio, and more.
- Record video, audio, webcam and take screenshots on Windows/Mac.
- Preview data before saving.
- It is safe and easy to use.
Step 1Choose settings before recording
Whether you want to setup hotkeys for recording process, recording mouse hot spots, choosing the output format or other settings, you can go to Preferences to choose the desired parameters before recording computer screen.
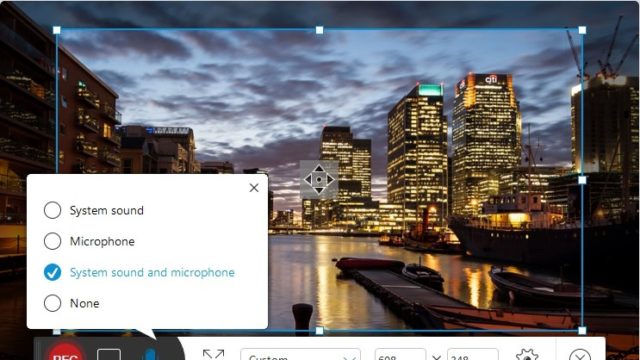
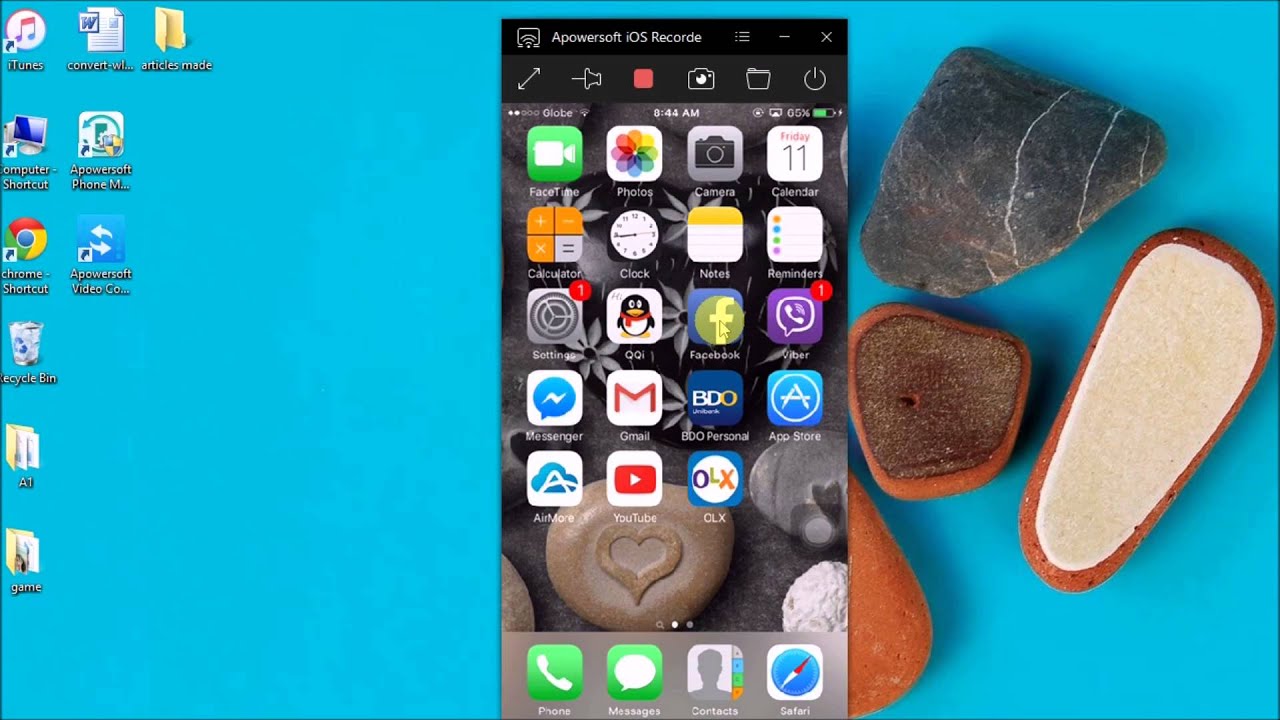
Step 2Customize the recording frame

Output Folder
All the recordings will be saved directly to the local disk on your computer, so you can select the default saving directory under the output folder option. Please make sure that the folder you choose has enough storage space for the recording file size, otherwise, the recording may not be saved successfully.
Hotkeys
Hotkey enables you to conduct certain features quickly. You can change the default hotkey settings by choosing the feature and reselect the hotkey combinations.
Auto Stop
After entering the “Record Screen” mode from the mainboard, you will notice the auto-stop recording feature. You can use this function to set the auto-stop time for the recording or to decide that when the recording should be finished when its file size reaches a certain limit.
Mouse Settings
You can choose whether to include the mouse cursor in the recording, what the color of the mouse cursor will be, and how much mouse area will show up in the recording.
Quality Settings (Windows Only)
Standard, high and original quality options are available within this smart screen recorder. However, it also depends on your device’s functionality that whether you can record in high or original quality fluently. If the device functionality is low, it’s suggested to select standard quality as the first option in order to let the recording process be influential.
Record Screen
Start Recording
1. Select the recording area
To record the screen, please enter “Record Screen” mode first, then click the downward arrow at the “Full” button. Then, you can choose whether to record the full screen, fixed region, or selected region. Once the recording region is decided, simply click the red REC button to start the recording is alright.
2. Select the audio input
To record sound, click the downward arrow next to the “System sound” button. From there, you can choose to record system sound, microphone, both or no audio at all. Meanwhile, please enter the sound settings which is the last option under this menu to make sure that you have selected the default system sound on PC and the plugged-in microphone device.
3. Record webcam
Please plug in the camera device first, and click the webcam icon to choose the plugged-in webcam device name. If the camera device is not detected, please relaunch the program and it should be fine by then. In the meantime, you can enter the camera settings to set other configurations for the camera image.
4. Click “REC” button or press default hotkeys (F7) to begin the recording.
Note: If you want to record sound only, simply back to the mainboard and choose “Record Audio” mode is fine.
Floating Toolbar
Once the recording is started, a recording toolbar will show up to assist you during the recording, such as take screenshots, add annotations, use zoom recording or spotlight recording mode.
Annotate recording
Click the pencil-like icon on the recording toolbar to open the annotation panel. This real-time editing feature allows you to add lines, arrows, serial numbers, texts, etc.
Within this annotation tool, you can also open the whiteboard and mark on the screen.
Zoom Recording (Windows Only)
Zoom recording enables you to enlarge a certain part of the screen. And the zoom recording area will follow where your mouse curosr goes.
Spotlight Recording (Windows Only)
This feature helps you to highlight a certain part of the screen.
Split Recording
This function allows you to decide when to save a recording file automatically during the recording when the recording time reaches a certain length, or when the file size reaches a certain storage size.
Locked Window recording (Windows Only)
This mode allows you to record a certain window only. Even if you open other programs during the recording process, they won’t be included in the video.
Edit Recording (Windows Only)
To edit the video, right-click the video file under the video list, then select “Edit”.
Trim the Video
After entering the editing mode, simply drag the two icons pointed out as below to trim the video length.
Add Intro & Outro
Click the option shown as below to add title or subtitle.
Add Watermark or image
Furthermore, images and texts can also be put onto the recording. Just click the “water drop” shown in the image below and choose whether you want to add images or texts is alright.
Create Task Recording
Using this task scheduler, you can set the start and stop time for the recording, so that you won’t need to start and stop the recording manually.
Upload videos
Once the recording is finished, it will be saved to the default saving folder you have selected under the settings. Meanwhile, you can also check it from the video list and upload it to the video cloud platform RecCloud.
Help & Support
Community Support
No matter you are seeking support or simply want to share some tips with other ApowerREC’s community members, just join the community and dive into our hot discussion. Meanwhile, you can check this support page for troubleshooting if encounter any problems during using the program.
Feedback & Ticket Support
To send us feedback, please enter the “Menu” and click “Feedback”. Kindly leave your email and describe the issue you are having with the program there and send it to us. Most importantly, please do not uncheck the option of “Send log file” within the feedback so that our technician can use it to locate the program issues and find solutions accordingly. And we will then get back to you as soon as the solution comes out!
Alternatively, you can also submit a ticket and describe the problems there and send it to us. We will get back to you ASAP!
- Part 1: Features of the Apowersoft online screen recorder
- Part 2: How to record screen online with Apowersoft Screen Recorder
- Part 3: Why choose FoneLab as Apowersoft Screen Recorder alternative
- Part 4: How to record screen with FoneLab Screen Recorder
Capture video, audio and more with ease.
- Screen Recorder
- Mac Video Recorder
- Windows Video Recorder
- Mac Audio Recorder
- Windows Audio Recorder
- Webcam Recorder
- Game Recorder
- Meeting Recorder
- Messenger Call Recorder
- Skype Recorder
- Course Recorder
- Presentation Recorder
- Chrome Recorder
- Firefox Recorder
- Screenshot on Windows
- Screenshot on Mac
If you want to record screen activities on Windows or Mac, Apowersoft free online screen recorder is one of the most popular programs. It is a web-based screen capturer that runs in your browser, which you can simply install a launcher application to record computer screen.
How do you take full advantage of Apowersoft screen recorder? You can learn more about the features and usage of the program. If you are not satisfied with the program, you can also find the best powerful alternative to record all onscreen activities from the article.
Guide List
1. Features of the Apowersoft online screen recorder
Apowersoft Screen Recorder Manual Troubleshooting
When you download the Apowersoft online screen recorder launcher, which is about 800KB in size, you can record onscreen activities on both Windows and Mac. Here are the major features of the free online screen recorder you should know.
- Record screen for both Windows and Mac without time limitation or a watermark on the output.
- Create video files in MP4, WMV, AVI, FLV, MPEG, VOB, ASF, GIF or even upload the files to YouTube, Google Drive, etc.
- Basic video editing features, such as adjust resolution, cut or rotate videos, adjust video speed, contrast, brightness and more.
- Add annotation tools to the recorded video files, such as lines, texts, callouts, highlights and more other real-time screencast tools.
2. How to record screen online with Apowersoft Screen Recorder
Step 1Go to the webpage for Apowersoft Free Online Screen Recorder. Click the Start Recording to button to record your computer screen. You have to install a launcher for the online screen recorder beforehand.
Step 2Customize the recording mode by clicking the Custom option, which you can choose presets or enter the frame according to your requirement. Choose screen, webcam, microphone and system audio according to your requirement.
Step 3Click the REC button to record screen of your computer. Click the pencil icon, which you can add text, line, callouts and other elements in different colors. When you finished recording, you can click the Stop option to save the recordings.
3. Why choose FoneLab as Apowersoft Screen Recorder alternative
Just as mentioned, Apowersoft Screen Recorder is only a basic screen recorder to capture video and audio files on computer.
When you want to record screen for your computer with a more stable status, FoneLab Screen Recorder should be the right choice you should take into consideration.
Just learn more about the comparison between FoneLab Screen Recorder and Apowersoft Free Online Screen Recorder. Ahnlab v3 lite windows 10.
| Features | FoneLab Screen Recorder | Apowersoft Online Screen Recorder |
|---|---|---|
| Record screen video with customized frame, capture audio files from Microphone and system audio, and even take snapshots. | Available | Available |
| Basic editing features for photos and videos, annotation tools to highlight the important part of the video or screenshots. | Available | Available |
| Save captured videos to different formats and devices, such as iPhone, Samsung Android phones and other devices. | Available | Not Available |
| Record mouse cursor movements, which the program is able to capture the mouse hot spot with important points. | Available | Not Available |
| Setup hotkeys and output directory for the recording process, which you can manage and control the process with ease. | Available | Not Available |
4. How to record screen with FoneLab Screen Recorder
If you want to learn more about the recording features of FoneLab Screen Recorder, you can download and install the latest version of Apowersoft Screen Recorder alternative to capture screen and record audio files with ease.
FoneLab Screen RecorderFoneLab Screen Recorder allows you to capture video, audio, online tutorial, etc on Windows/Mac, and you can easily customize size, edit the video or audio, and more.
- Record video, audio, webcam and take screenshots on Windows/Mac.
- Preview data before saving.
- It is safe and easy to use.
Step 1Choose settings before recording
Whether you want to setup hotkeys for recording process, recording mouse hot spots, choosing the output format or other settings, you can go to Preferences to choose the desired parameters before recording computer screen.
Step 2Customize the recording frame
Click the Video Recorder option, which you can customize the size for the output frame. Choose the Audio Recorder to select the audio source for recording. Moreover, you can also take snapshots during the recording process.
Step 3Record screen on your computer
Whether you need to record gameplay, or a video tutorial for your student, you can click the REC button to record the videos in a high quality. While screen recording, you can also add text, line, and specific callouts to highlight the important part of the videos.
Step 4Save or share captured videos
After that you can click the Save icon to save the captured video to your computer. When you need to save the files to social media website, you can open the video in Media Manager and share to Facebook, Vimeo and other online streaming sites directly.
Conclusion
When you need to record screen on Windows or Mac without watermark or time limitation, you can download a launcher of Apowersoft free online screen recorder for your browser.
But if you want some advanced features to record screencast for iPhone, recording with mouse cursor or setup the scheduled-recording task, FoneLab Screen Recorder should always be the first choice.
In addition, it also can help you take screenshots on windows or mac easily.
If you have any question about Apowersoft Screen Recorder and the alternative program, you can share more comments in the article.
Apowersoft Screen Recorder Iphone
- How to Backup Samsung Contacts to Computer
- Samsung SD Card Photo Recovery
- How to Fix Samsung S6 Black Screen [2020 Updated]