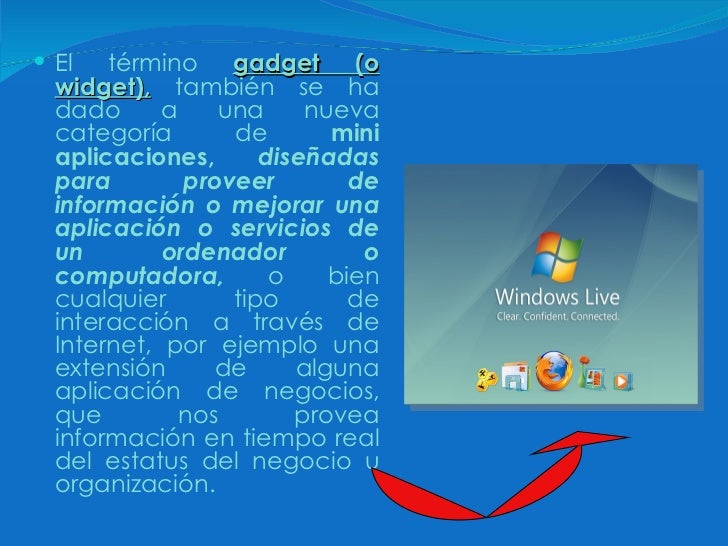
- Dashboard For Mac
- Apple Dashboard Widgets
- Widget For Dashboard Mac Os 10.10
- Widget For Dashboard Mac Os High Sierra
Do you ever get frustrated of going into Dashboard every time you want to access a widget with important information? There's good news – with a simple Terminal command and the click of the mouse you can have any widget you like run outside of the Dashboard. Please note however that the widget will always be the front most window, so be aware that it may block content from other windows depending on where you place it.

To locate Terminal simply navigate to your Applications > Utilities and within the Utilities folder you will locate Terminal.
Edit: Seems like dashboard is removed from OS Catalina (thanks to the comment linking to other similar questions!), Is there any way to put dashboard widgets on desktop like it's shown in this video? Quicktime 5 for mac. UPDATE: Is there a way to get the Converter Tool somehow? (the widget that can convert currency, length, pressure, weight all in one!). Note: overall, Mac OS X is a really great operating system. It's just this one feature that makes no sense. Simply Remove Dashboard from Spaces. One of the first things I noticed when using a new Mac is that the Dashboard is always there when you hit the F3 key to show Mission Control, and always seemed to be in the way. For those unfamiliar with Dashboard, it's a collection of widgets that has been around ever since Mac OS X 10.4 Tiger shipped many years ago. Dashboard lets you select widgets you can easily access without interfering with other apps, or having to launch any apps to do a simple task.
Then simply enter the following then press the return key:
defaults write com.apple.dashboard devmode YES
Then enter the following then press the return key:
killall Dock
You'll also need to enter System Preferences, navigate to Mission Control settings, and make sure 'Show Dashboard as a Space' is NOT checked. Now when you go to your Dashboard (by pressing function+f12 on Apple's wireless keyboard), you can now click the widget, and hold that click while using the Dashboard shortcut once more. The widget you clicked on will now remain visible, even though the rest of the widgets disappear. You can continue working in any application, and the widget will stay put.
Should you wish to put the widget back into the dashboard all your need to do is click on the widget and hold then press F4 to launch dashboard and upon letting go of the mouse you will notice that the widget in question will pop back into the dashboard at that point in time.
Should you wish to completely disable this feature just go back to Terminal and enter the following:
defaults write com.apple.dashboard devmode NO
Then enter the following then press the return key:
killall Dock
Dashboard For Mac
That's all there is to it! For more helpful tips for your Apple devices, check out our full collection of tutorials by visiting our How-To category!
Do you ever get frustrated of going into Dashboard every time you want to access a widget with important information? There's good news – with a simple Terminal command and the click of the mouse you can have any widget you like run outside of the Dashboard. Please note however that the widget will always be the front most window, so be aware that it may block content from other windows depending on where you place it.
To locate Terminal simply navigate to your Applications > Utilities and within the Utilities folder you will locate Terminal.
Then simply enter the following then press the return key:
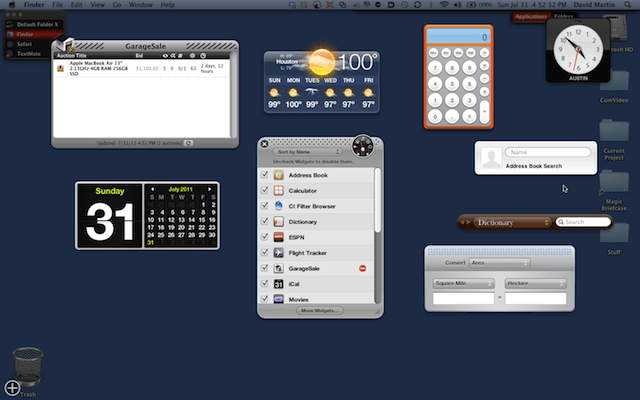
defaults write com.apple.dashboard devmode YES
Then enter the following then press the return key:
Apple Dashboard Widgets
killall Dock
You'll also need to enter System Preferences, navigate to Mission Control settings, and make sure 'Show Dashboard as a Space' is NOT checked. Now when you go to your Dashboard (by pressing function+f12 on Apple's wireless keyboard), you can now click the widget, and hold that click while using the Dashboard shortcut once more. The widget you clicked on will now remain visible, even though the rest of the widgets disappear. You can continue working in any application, and the widget will stay put.

- Dashboard For Mac
- Apple Dashboard Widgets
- Widget For Dashboard Mac Os 10.10
- Widget For Dashboard Mac Os High Sierra
Do you ever get frustrated of going into Dashboard every time you want to access a widget with important information? There's good news – with a simple Terminal command and the click of the mouse you can have any widget you like run outside of the Dashboard. Please note however that the widget will always be the front most window, so be aware that it may block content from other windows depending on where you place it.
To locate Terminal simply navigate to your Applications > Utilities and within the Utilities folder you will locate Terminal.
Edit: Seems like dashboard is removed from OS Catalina (thanks to the comment linking to other similar questions!), Is there any way to put dashboard widgets on desktop like it's shown in this video? Quicktime 5 for mac. UPDATE: Is there a way to get the Converter Tool somehow? (the widget that can convert currency, length, pressure, weight all in one!). Note: overall, Mac OS X is a really great operating system. It's just this one feature that makes no sense. Simply Remove Dashboard from Spaces. One of the first things I noticed when using a new Mac is that the Dashboard is always there when you hit the F3 key to show Mission Control, and always seemed to be in the way. For those unfamiliar with Dashboard, it's a collection of widgets that has been around ever since Mac OS X 10.4 Tiger shipped many years ago. Dashboard lets you select widgets you can easily access without interfering with other apps, or having to launch any apps to do a simple task.
Then simply enter the following then press the return key:
defaults write com.apple.dashboard devmode YES
Then enter the following then press the return key:
killall Dock
You'll also need to enter System Preferences, navigate to Mission Control settings, and make sure 'Show Dashboard as a Space' is NOT checked. Now when you go to your Dashboard (by pressing function+f12 on Apple's wireless keyboard), you can now click the widget, and hold that click while using the Dashboard shortcut once more. The widget you clicked on will now remain visible, even though the rest of the widgets disappear. You can continue working in any application, and the widget will stay put.
Should you wish to put the widget back into the dashboard all your need to do is click on the widget and hold then press F4 to launch dashboard and upon letting go of the mouse you will notice that the widget in question will pop back into the dashboard at that point in time.
Should you wish to completely disable this feature just go back to Terminal and enter the following:
defaults write com.apple.dashboard devmode NO
Then enter the following then press the return key:
killall Dock
Dashboard For Mac
That's all there is to it! For more helpful tips for your Apple devices, check out our full collection of tutorials by visiting our How-To category!
Do you ever get frustrated of going into Dashboard every time you want to access a widget with important information? There's good news – with a simple Terminal command and the click of the mouse you can have any widget you like run outside of the Dashboard. Please note however that the widget will always be the front most window, so be aware that it may block content from other windows depending on where you place it.
To locate Terminal simply navigate to your Applications > Utilities and within the Utilities folder you will locate Terminal.
Then simply enter the following then press the return key:
defaults write com.apple.dashboard devmode YES
Then enter the following then press the return key:
Apple Dashboard Widgets
killall Dock
You'll also need to enter System Preferences, navigate to Mission Control settings, and make sure 'Show Dashboard as a Space' is NOT checked. Now when you go to your Dashboard (by pressing function+f12 on Apple's wireless keyboard), you can now click the widget, and hold that click while using the Dashboard shortcut once more. The widget you clicked on will now remain visible, even though the rest of the widgets disappear. You can continue working in any application, and the widget will stay put.
Should you wish to put the widget back into the dashboard all your need to do is click on the widget and hold then press F4 to launch dashboard and upon letting go of the mouse you will notice that the widget in question will pop back into the dashboard at that point in time. Transcend lite for mac os.
Should you wish to completely disable this feature just go back to Terminal and enter the following:
defaults write com.apple.dashboard devmode NO
Then enter the following then press the return key:
You can decide if you want to give preference to transfer speed or image quality.Lastly, TeamViewer allows you to share files online securely and quickly.The only thing you need to remotely connect to your computer or share your desktop is the other user's screen name. This feature is very useful when you want to host a presentation with several people simultaneously. TeamViewer is a remote control utility that allows you to perform various functions.First of all, it allows computers to be remotely managed when a user needs technical assistance. Once the support is finished, it asks what you want to do with the user session: close it or block it.In addition, you can also share the contents on the screen with other users. Teamviewer 7 download for mac. How to control PCs remotely from your smartphoneTeamViewer is a brilliant tool for people who serve as 'tech support' for family and friends.
Widget For Dashboard Mac Os 10.10
killall Dock
Widget For Dashboard Mac Os High Sierra
That's all there is to it! For more helpful tips for your Apple devices, check out our full collection of tutorials by visiting our How-To category!
